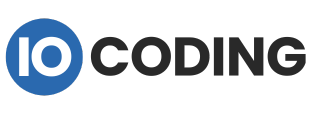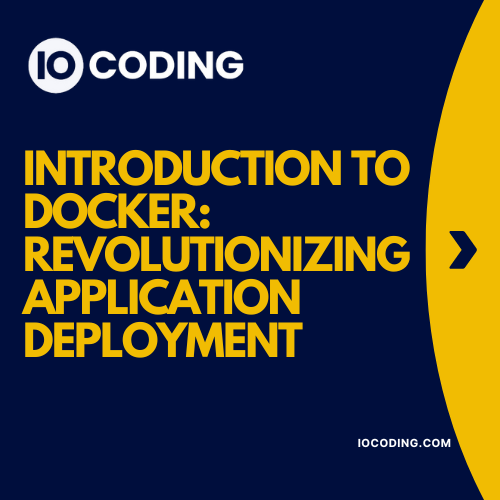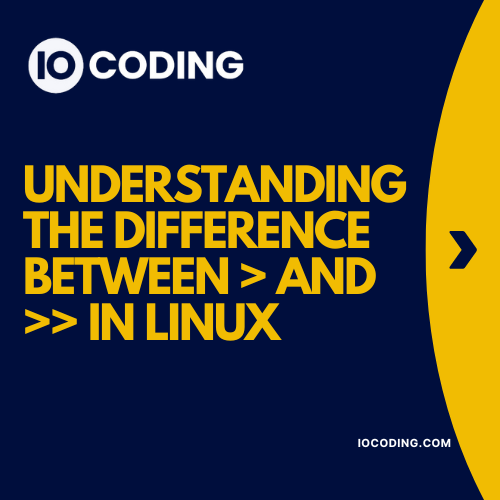Introduction
Docker has revolutionized the way we build, ship, and run applications by using containerization. Before diving into hands-on Docker usage, the first step is installing Docker on your system. This guide provides a step-by-step installation process for Windows, macOS, and Linux.
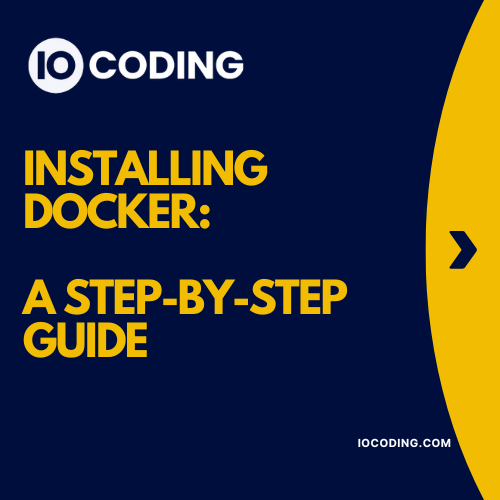
1. Prerequisites
Before installing Docker, ensure that your system meets the following requirements:
Windows
- Windows 10 (Pro, Enterprise, or Education) or Windows 11 with WSL 2 enabled
- 64-bit processor with hardware virtualization enabled
- Minimum 4GB RAM
macOS
- macOS 11 (Big Sur) or later
- Apple Silicon (M1/M2) or Intel processor
Linux
- A 64-bit distribution with kernel version 3.10+
- Root/sudo privileges
2. Installing Docker on Windows
Step 1: Download Docker Desktop
- Go to the official Docker website
- Download Docker Desktop for Windows
Step 2: Install Docker Desktop
- Run the downloaded installer
- Select the option to Use WSL 2 instead of Hyper-V (Recommended)
- Follow the installation wizard
Step 3: Start Docker
- After installation, launch Docker Desktop
- Open a command prompt (PowerShell or CMD) and verify using:
docker --version
Step 4: Verify Installation
Run the following command to check if Docker is working:
docker run hello-world
If the installation is successful, you will see a message confirming that your Docker container ran successfully.
3. Installing Docker on macOS
Step 1: Download Docker Desktop
- Visit the Docker Desktop for macOS page
- Download the
.dmgfile for Intel or Apple Silicon
Step 2: Install Docker
- Open the
.dmgfile and drag the Docker.app to the Applications folder - Launch Docker.app
Step 3: Verify Installation
Open Terminal and check the installation:
docker --version
docker run hello-world
4. Installing Docker on Linux
Step 1: Uninstall Old Versions (If Any)
sudo apt-get remove docker docker-engine docker.io containerd runc
Step 2: Install Dependencies
sudo apt-get update
sudo apt-get install ca-certificates curl gnupg lsb-release
Step 3: Add Docker Repository
curl -fsSL https://download.docker.com/linux/ubuntu/gpg | sudo gpg --dearmor -o /usr/share/keyrings/docker-archive-keyring.gpg
echo "deb [arch=$(dpkg --print-architecture) signed-by=/usr/share/keyrings/docker-archive-keyring.gpg] https://download.docker.com/linux/ubuntu $(lsb_release -cs) stable" | sudo tee /etc/apt/sources.list.d/docker.list > /dev/null
Step 4: Install Docker
sudo apt-get update
sudo apt-get install docker-ce docker-ce-cli containerd.io
Step 5: Start and Verify Docker
sudo systemctl start docker
sudo systemctl enable docker
docker --version
docker run hello-world
5. Post-Installation Steps (Optional but Recommended)
Allow Running Docker Without Sudo (Linux Only)
By default, Docker requires root privileges. To run it as a normal user:
sudo usermod -aG docker $USER
newgrp docker
Enable Docker to Start on Boot (Linux Only)
sudo systemctl enable docker
6. Troubleshooting Installation Issues
Windows
- If Docker fails to start, ensure WSL 2 is enabled:
wsl --set-default-version 2 - Check virtualization settings in BIOS
macOS
- If using Apple Silicon, ensure you download the correct M1/M2 build
Linux
- If you get permission errors, ensure you added your user to the
dockergroup - Restart the system and try running Docker again
7. Conclusion
You have successfully installed Docker on your system! You can now start exploring Docker commands, creating containers, and building images. In the next article, we will dive deeper into Docker Architecture and how Docker works internally.